はかどるパパ(@hakadoru_papa)です。
本記事では、5年以上
アレクサを使い倒している僕が、
「定型アクション」について解説しています。
『スマートスピーカーを持っていない!』
という方も、まずはスマホだけでも設定できるので、まずはこちらの方法をお試しして、便利そうだったらスマートスピーカーを購入しても良いと思います。
- アレクサで指定の時刻に音楽をかけたい
- アレクサで特定のフレーズで声掛けをしたら音楽をかけたい
- スマートスピーカーを買おうか迷っている
前回の記事では、
「音楽で子どもの習慣づけができる」
という点について解説いたしました。
今回はその具体的な方法について解説いたします。
記事の後半では、プレイリストに入れたい「おすすめの英語の歌のアルバム」もご紹介しておりますので、よかったら最後までご覧ください。
アレクサの定型アクションとは?
定型アクションとは、
「あるタイミングをきっかけに、
アレクサに特定の行動をさせる」
という設定です。
たとえば、
きっかけ:夜の20:45になったら
行動1:部屋の電気を暗くして
行動2:カーテンを閉めて
行動3:こもりうたを再生する
といったように、特定の時間になったらまとめてアクションさせることも可能です。
設定に必要なアレクサ1台とアプリ2つ

今回は例として、
「15時になったら、子ども向けの英語の音楽を流す」
という設定をしてみたいと思います。
一度設定してしまえば、毎日15時のおやつの時間に英語の歌が流れてくるので、たった1つのスピーカーを買うだけで「英語に自然に触れる環境」作れちゃいます。
必要なものは以下の3つです。
- Amazon Music アプリ(無料)
→音楽のプレイリストを作成 - Amazon Alexa アプリ(無料)
→定型アクションを作成 - アレクサが使えるスマートスピーカー
ちなみに我が家で使っているスマートスピーカーはこちら。
スマートスピーカーがなくても、スマホで定型アクションはお試しできます。
『スマートスピーカーを買おうか迷っている…』という方も、まずは無料のアプリでどんなふうに作動するのか確認してみましょう。
Amazon Music(アプリ)で 再生したい音楽のプレイリストを作成
まずはAmazon Musicのアプリを入れます。
はじめてAmazon Musicのアプリを使用する方
はじめて利用する場合は、
Amazonのアカウントでログインをしましょう。
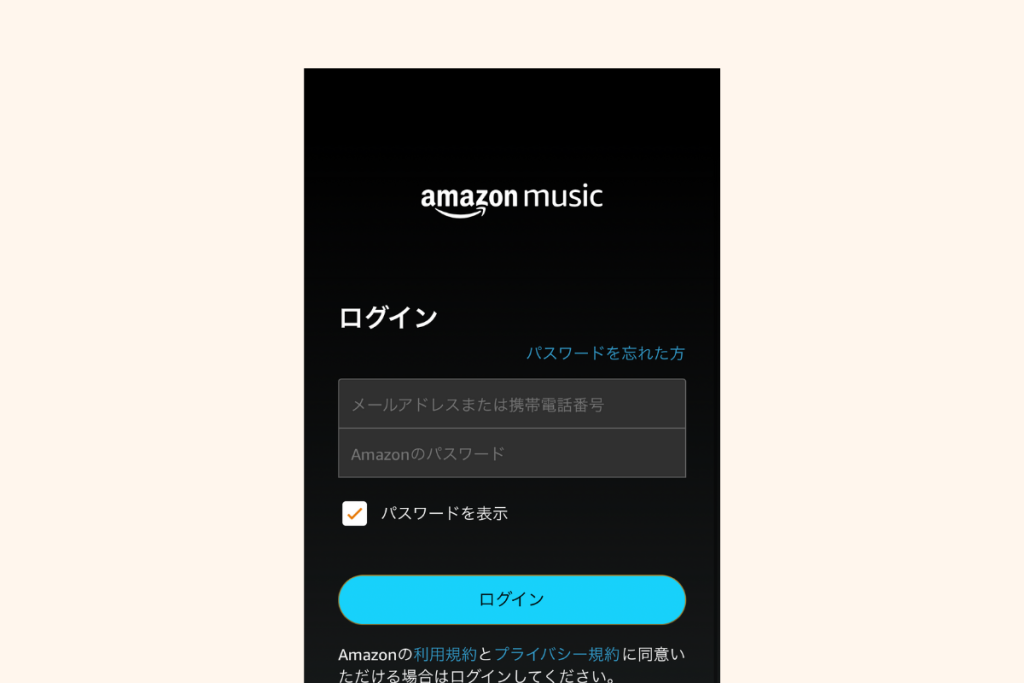
(使ったことがある方は、読み飛ばしてください。)
始めて利用する場合は国の設定と利用規約への同意画面が表示されます。
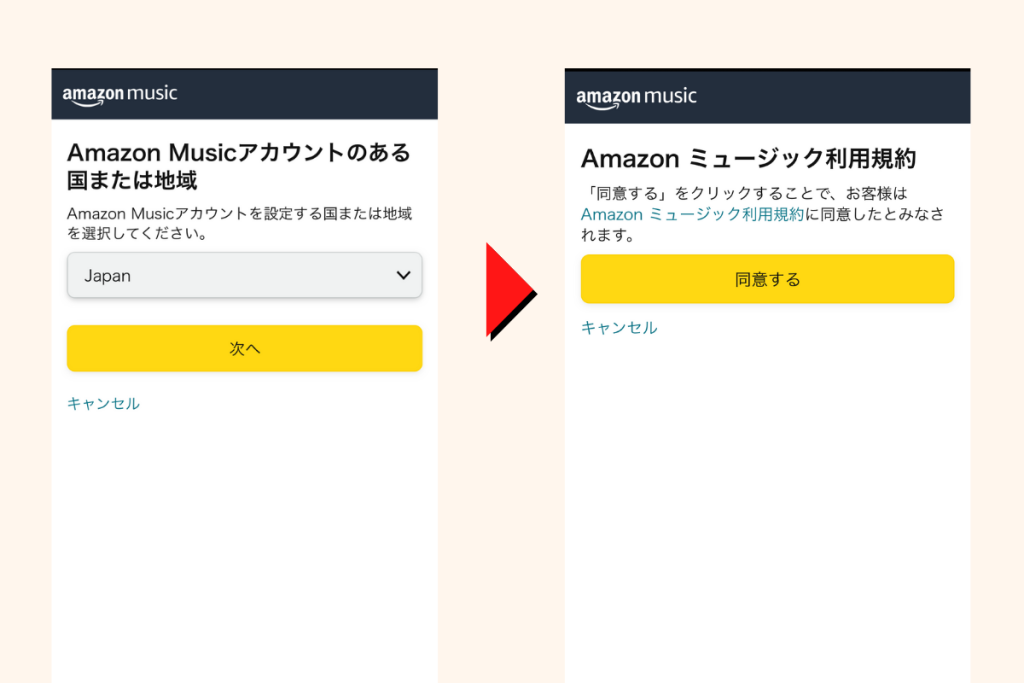
3人のアーティストを選ぶ画面が表示されますが、スキップでOKです。
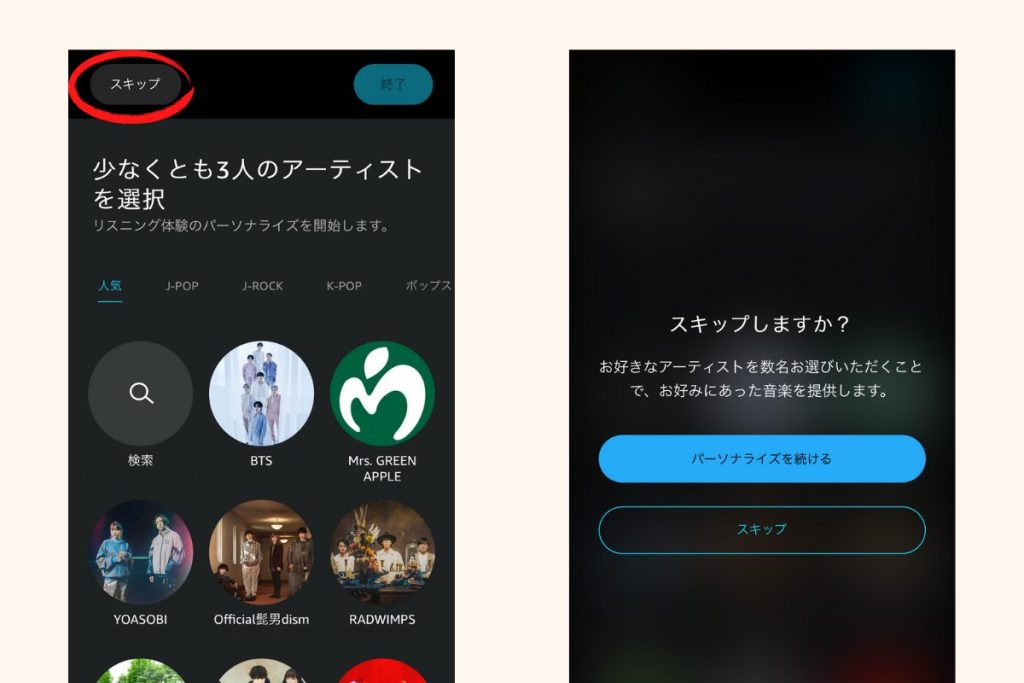
Amazon Musicのプレイリストの作り方
見つけるを選択し、「子ども 英語」で検索します。
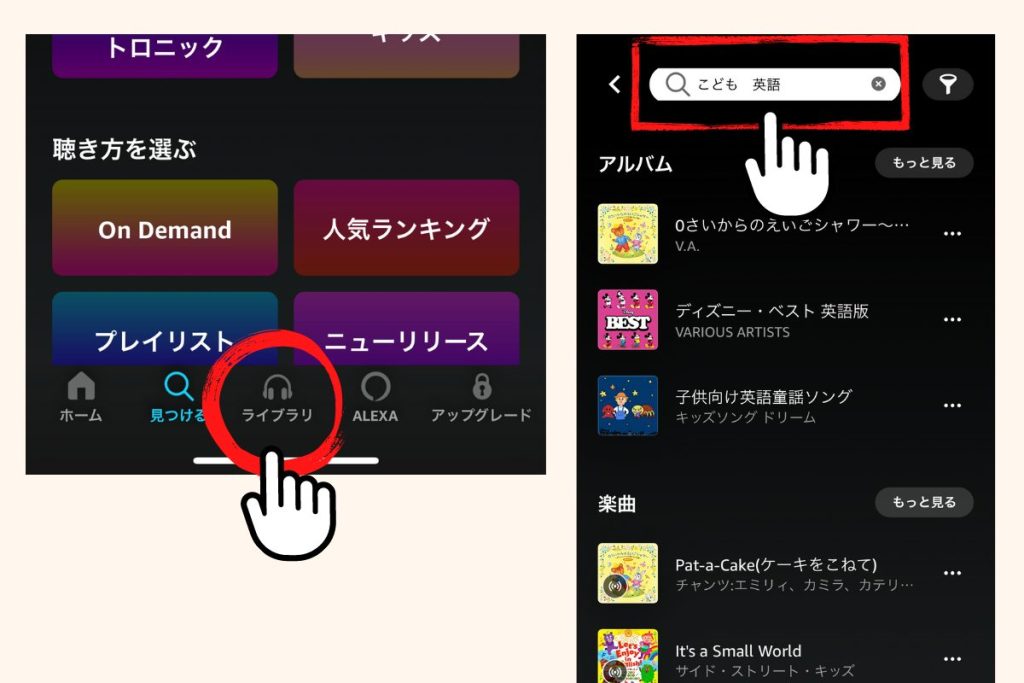
アルバムの「もっと見る」を選択します。
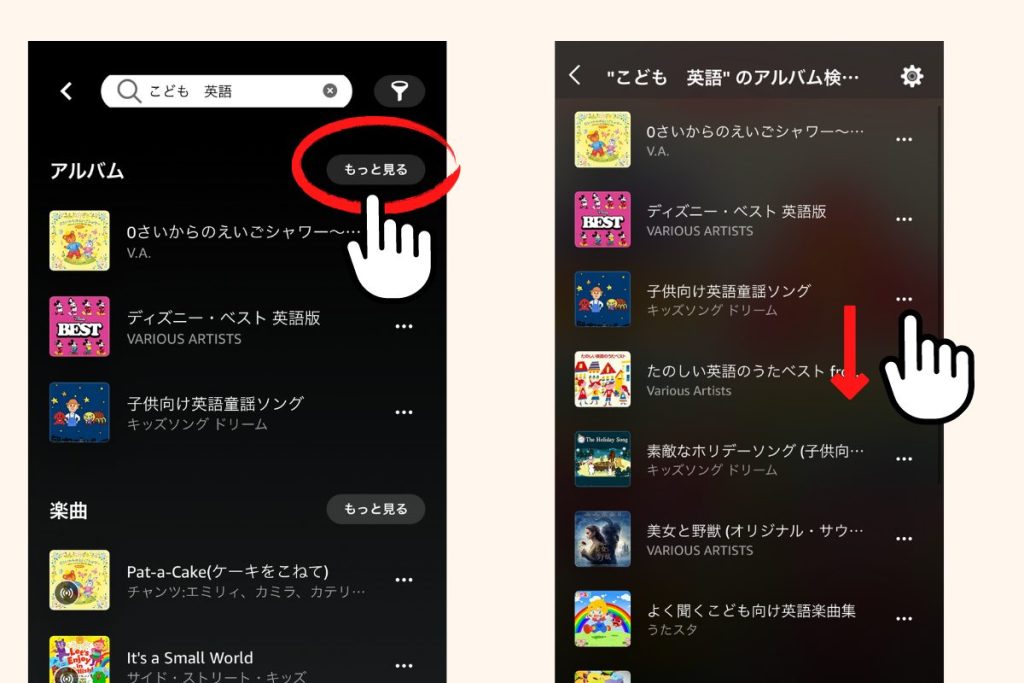
再生したいアルバムの音楽が見つかったら、「…」をタップして、プレイリストに追加を選択します。
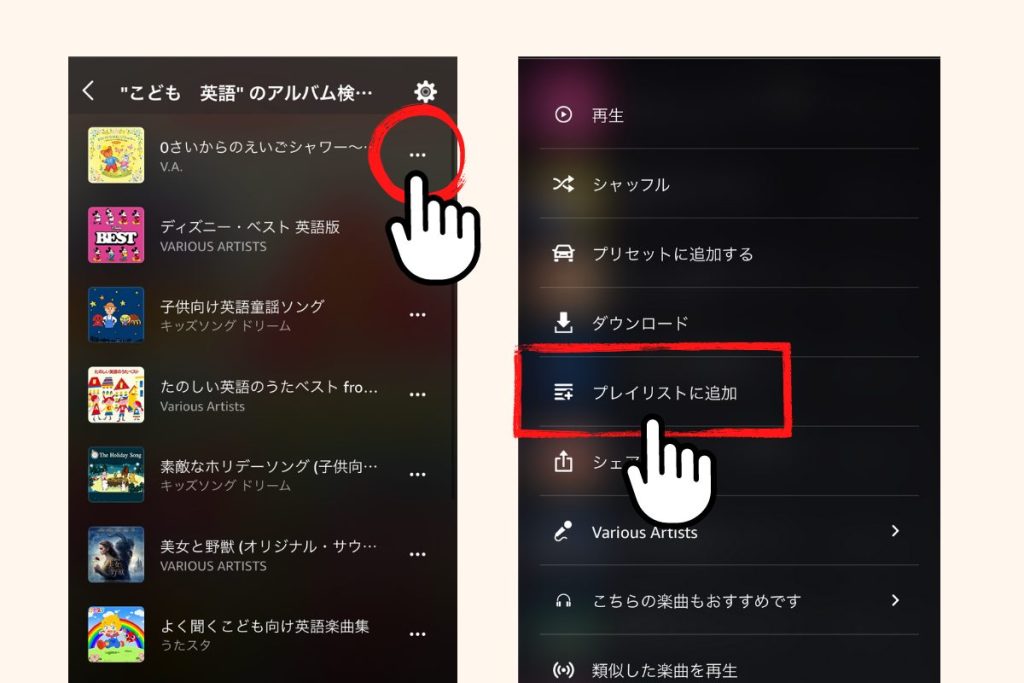
新しいプレイリストの追加を選択したら、プレイリスト名を付けます。
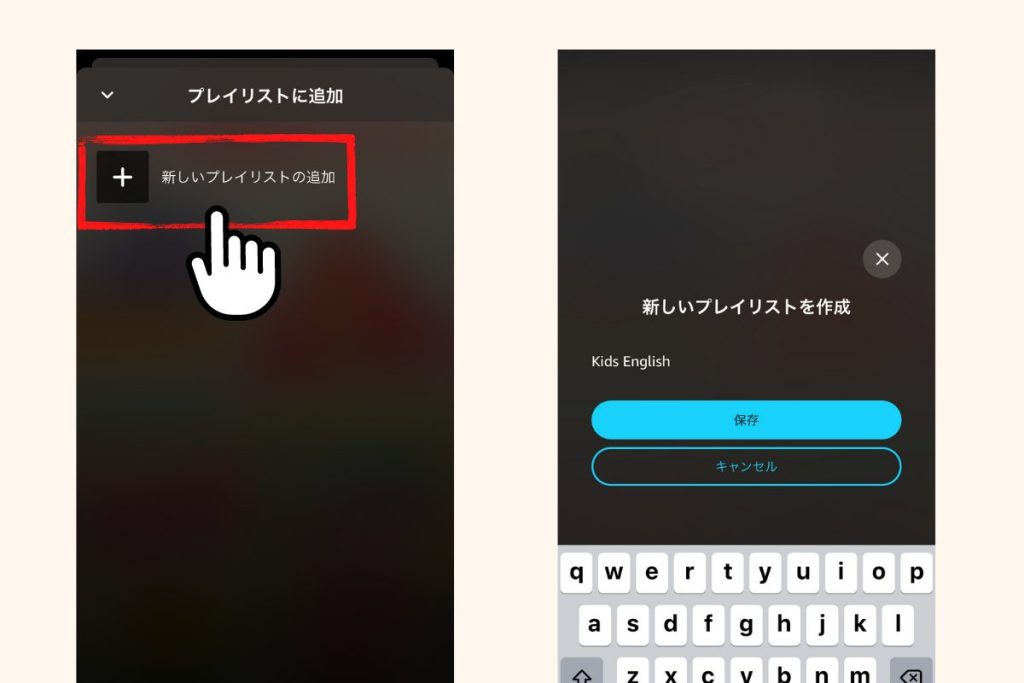
例ではわかりやすく「Kids English」という名前にします。
※ここで設定した名前は後から使用するのでメモしておいてください。
プレイリストは、1曲ずつ追加したり並び替えや削除もできます。
子どもが喜ぶ自分たちだけのお好みのプレイリストを作ってみましょう。
Amazon Primeに加入していなくてもプレイリストは作れますが、関連の音楽がシャッフル再生されてしまうので、これを機会にAmazon Primeに加入を検討してもいいかもしれません。
英語の幼児教育のためにプレイリストに入れたいおすすめのアルバム2つ
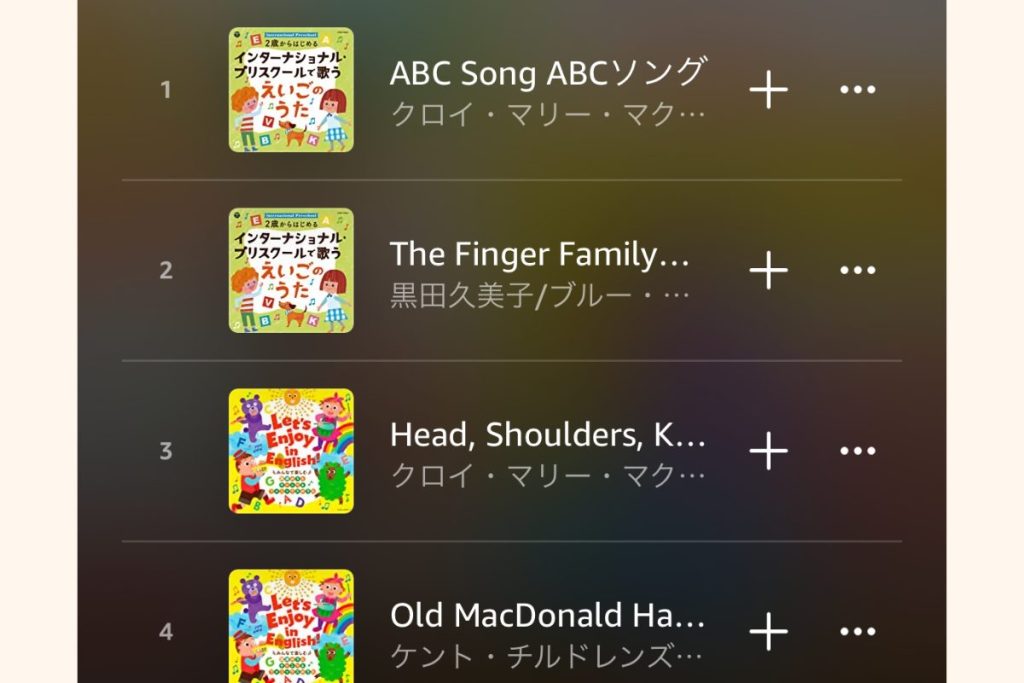
我が家の「幼児教育のために聞かせている英語の音楽」をご紹介します。
2歳からはじめる インターナショナル・プリスクールで歌うえいごのうた
「ABCソング」「ゆかいな牧場」など、
いわゆる定番の英語の歌が33曲あるアルバムなので、これをプレイリストに入れておけばまず間違いありません。
どんな曲があるかは、以下のリンク先からご確認ください。
Let’s Enjoy in English! ~みんなで楽しむ 英語のうた・チャンツ&フォニックスのうた~
こちらは「チャンツ」=かたまりが特徴のアルバムです。
例えば、
日曜日、月曜日、火曜日 (チャンツ)
という曲名では、Sunday Monday Tuesday…など、曜日の英語のかたまり(チャンク)を音楽と歌で自然と耳から覚えることができます。
どんな曲があるかは、以下のリンク先からご確認ください。
Amazon Alexa(アプリ)で、定型アクションを設定する
続いて、Alexaアプリで定型アクションを作成します。
こちらのアプリを入れます。
初回の操作方法
こちらもAmazonのアカウントでログインします。
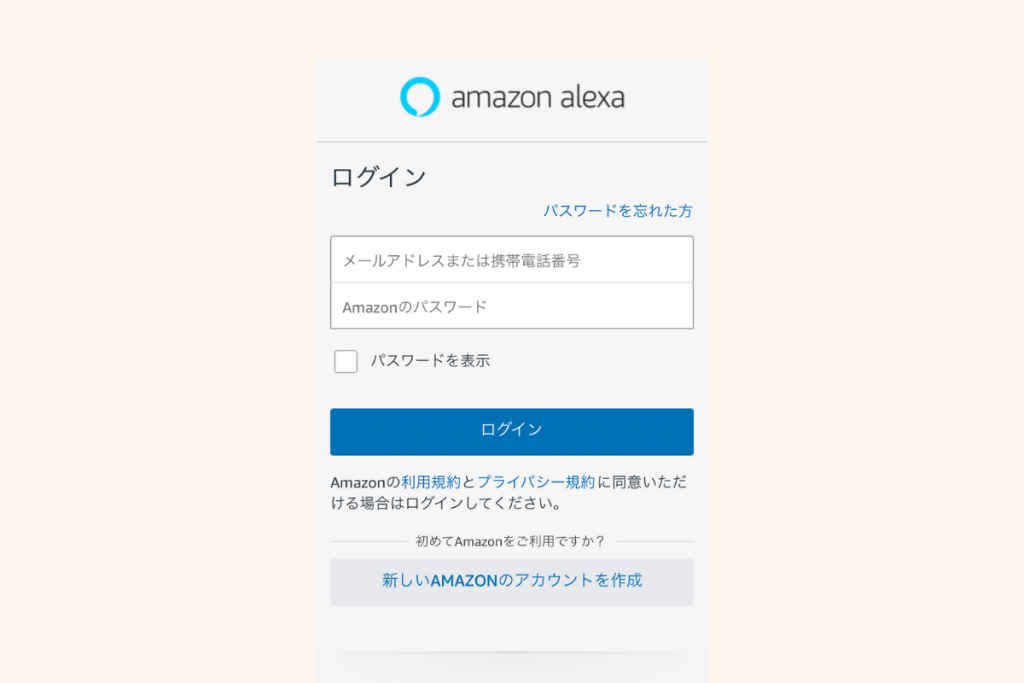
ログインをしたあと、利用規約の同意などの初期設定があります。
いずれも後から設定もできるため、スキップしても構いません。
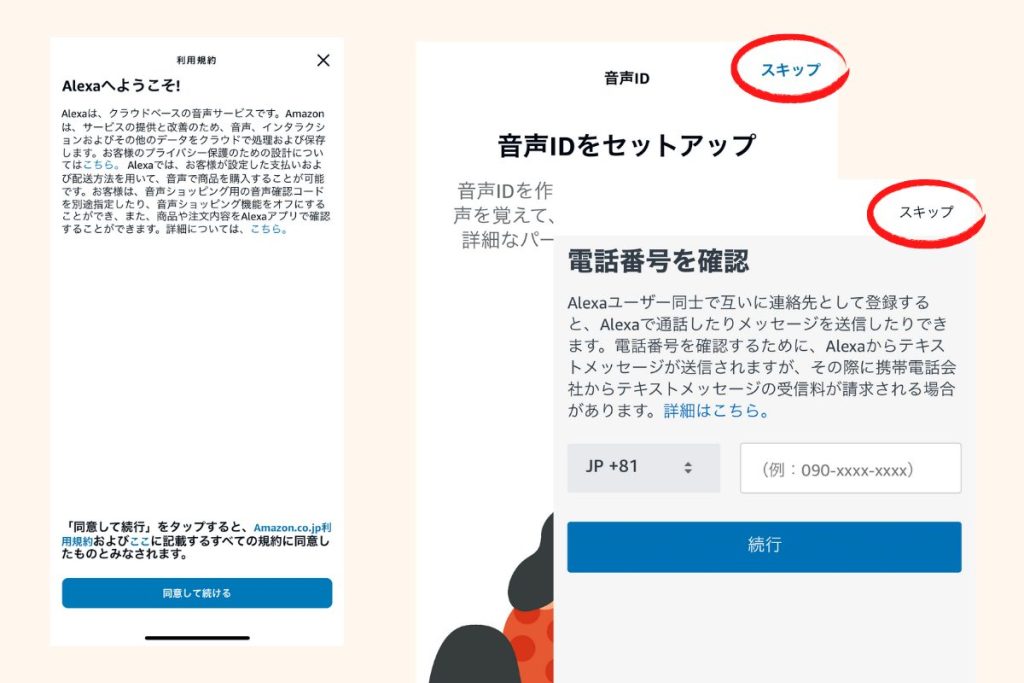
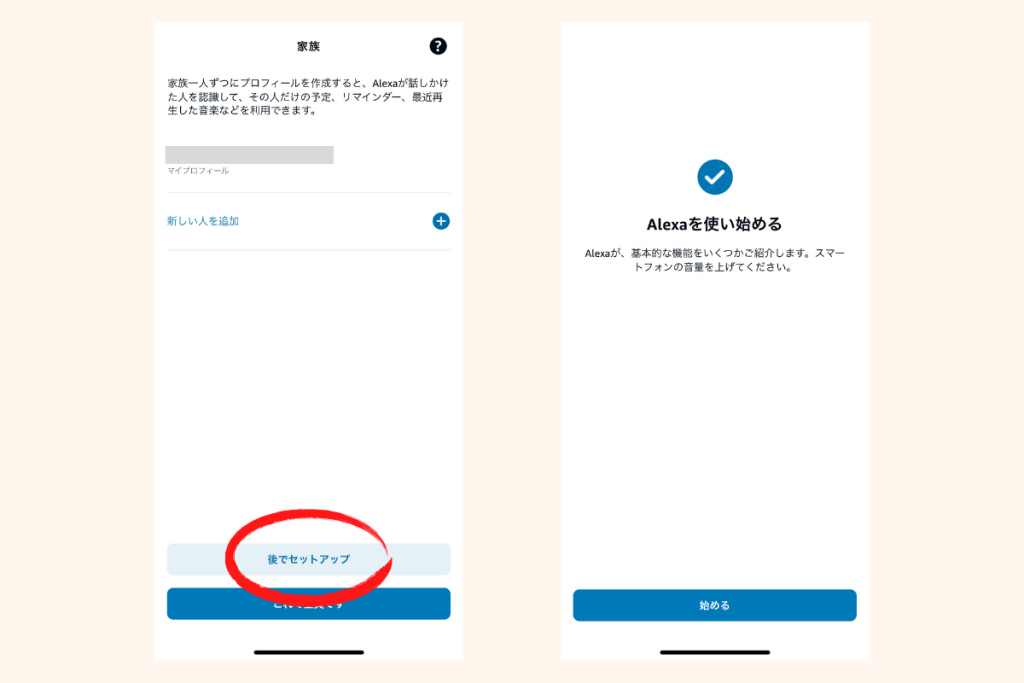
定型アクションを作成する
ホーム画面が表示されたら、「その他」をタップし、「定型アクション」を選択します。
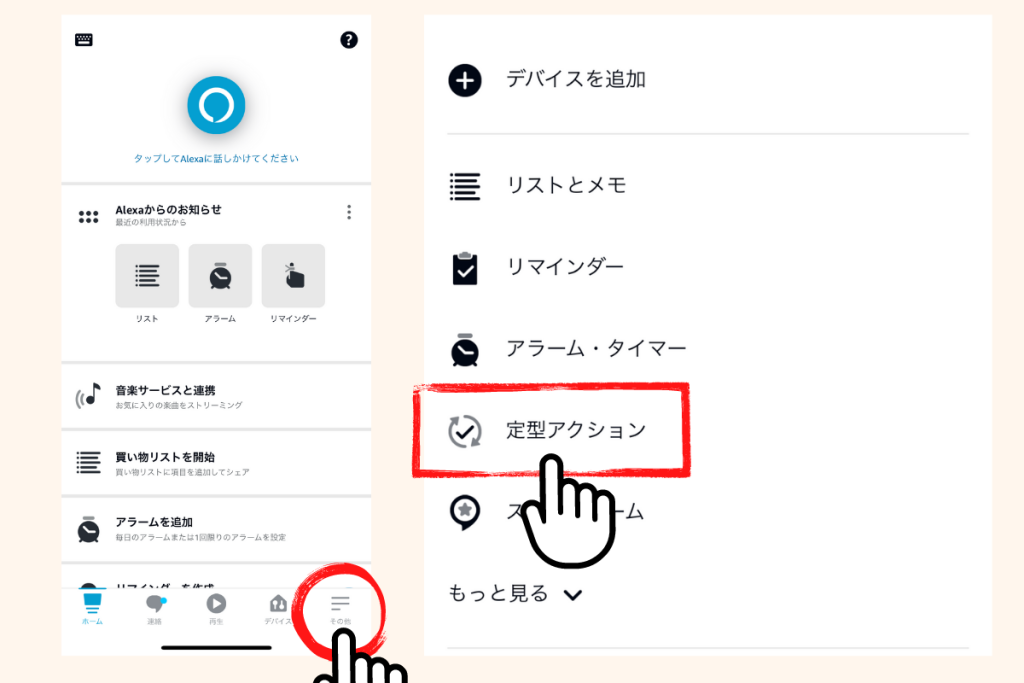
定型アクションを作成の「+」ボタンをタップします。
定型アクションの名前を設定し、次へを選択します。
例として「15:00に英語の歌を再生」とします。
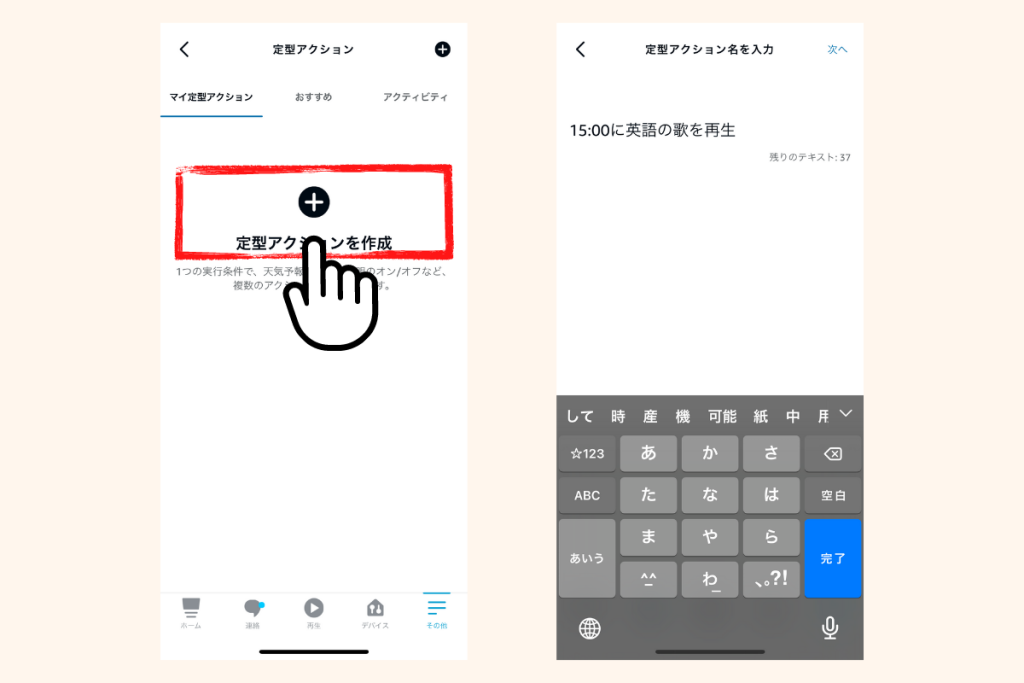
実行条件を設定する
続いて実行条件を設定します。
今回は「スケジュール」で特定の時間で作動するようにします。
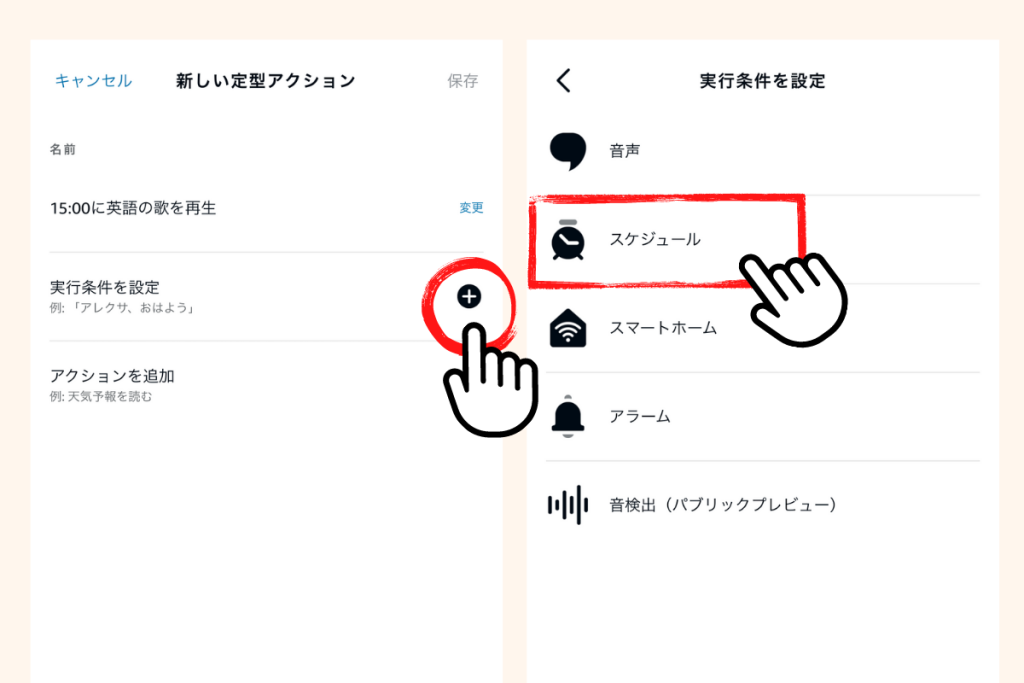
今回は、15:00に発動するように設定します。
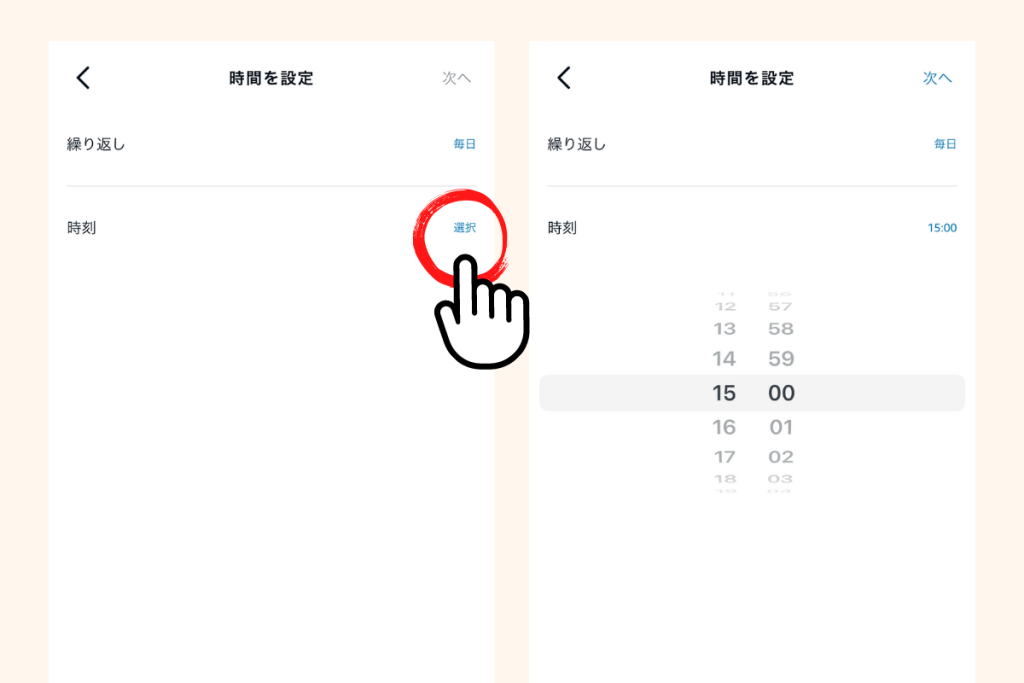
アクションを追加
最後にアクションを追加します。
アクションのひとつめは音量を設定です。
いきなり大きな音で再生されるとびっくりしてしまうので、音声が流れるまえに音量を設定しておきましょう。
「+」をタップします。
「デバイスの設定」を選択します。
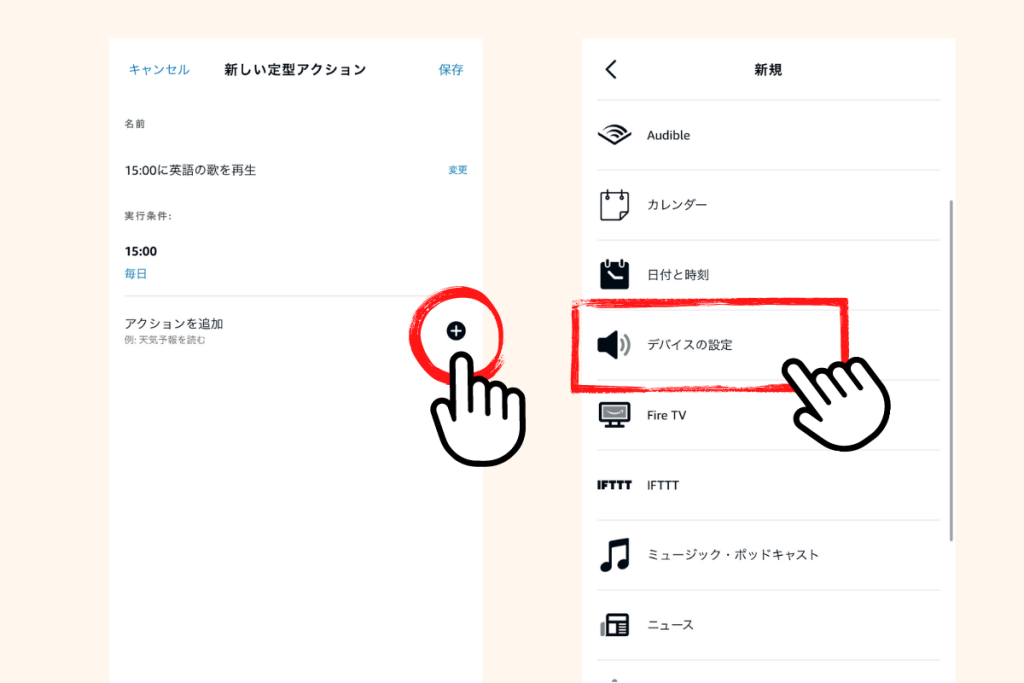
「音量」をタップして、ちょうどいい音量に設定します。部屋の広さやスピーカーの大きさなどに応じて設定しておきましょう。
ちなみに、我が家では音量が2になるように設定します。
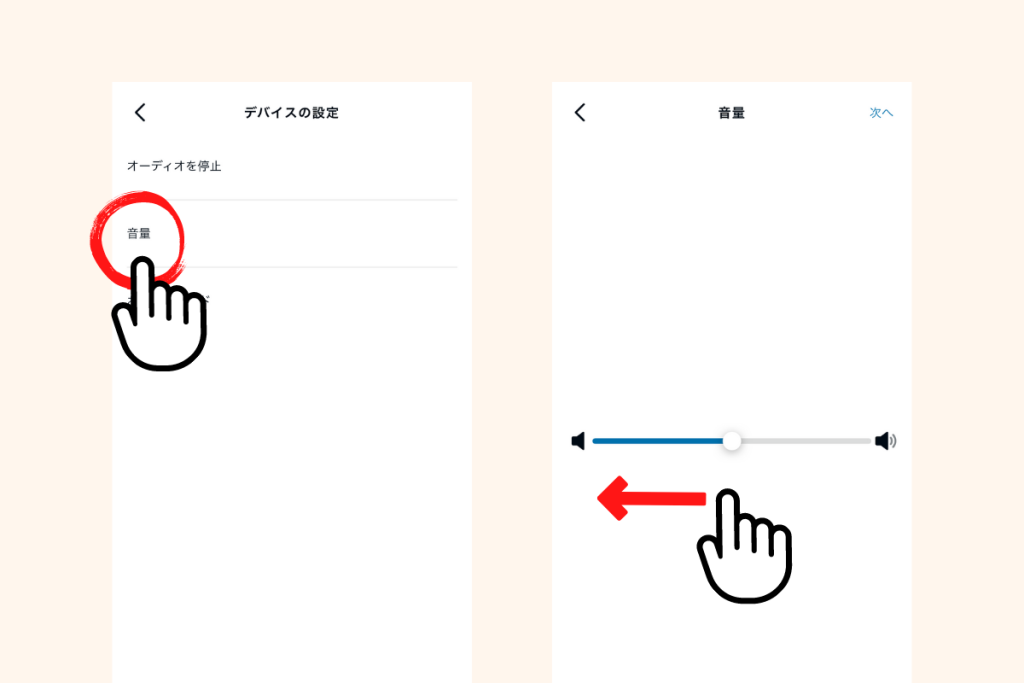
ふたつめのアクションで、音楽を再生する設定をします。
「+」をタップし、
「ミュージック・ポッドキャスト」を選択します。
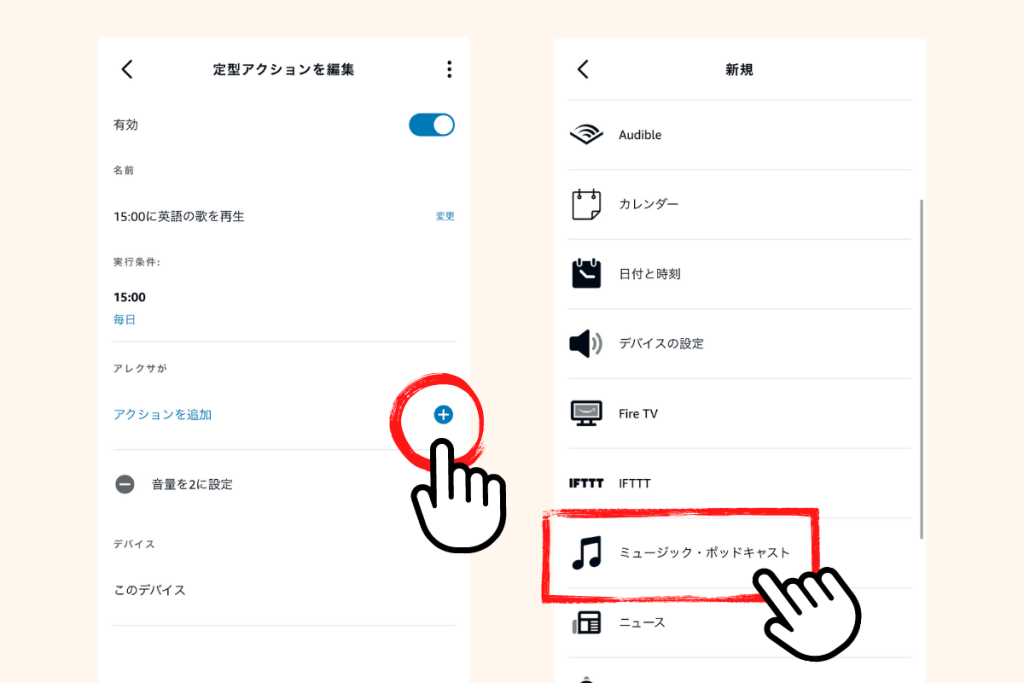
これを再生、の下にに
「○○のプレイリスト」と入力します。
○○には先ほど作成したプレイリスト名を入力してください。
例と同じ場合は「Kids Englishのプレイリスト」と入力します。
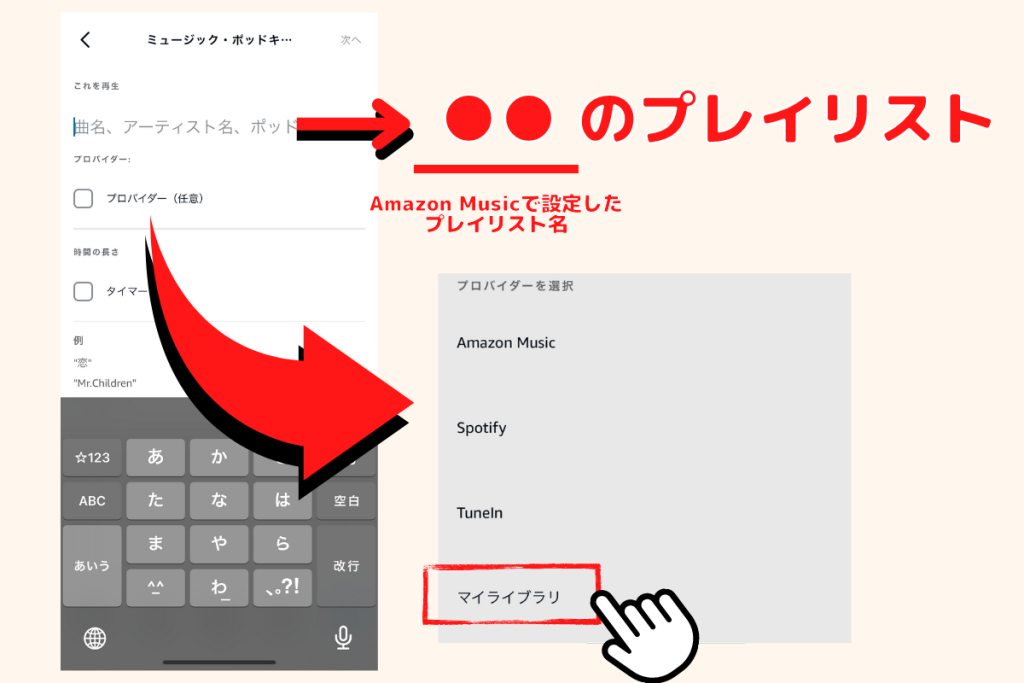
プロバイダーは「マイライブラリ」を選択肢し、次へをタップします。
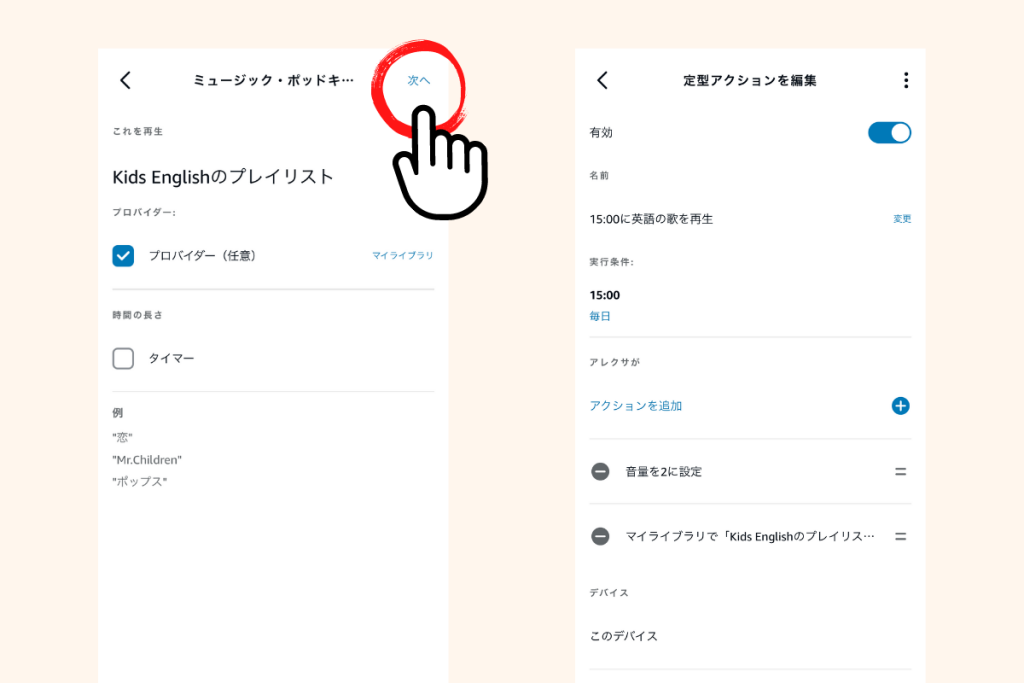
デバイスを設定する
最後に再生するデバイスを選択します。
まだスマートスピーカーが家にない方は、「このデバイス」を設定しましょう。
※このデバイス=スマホのことです。
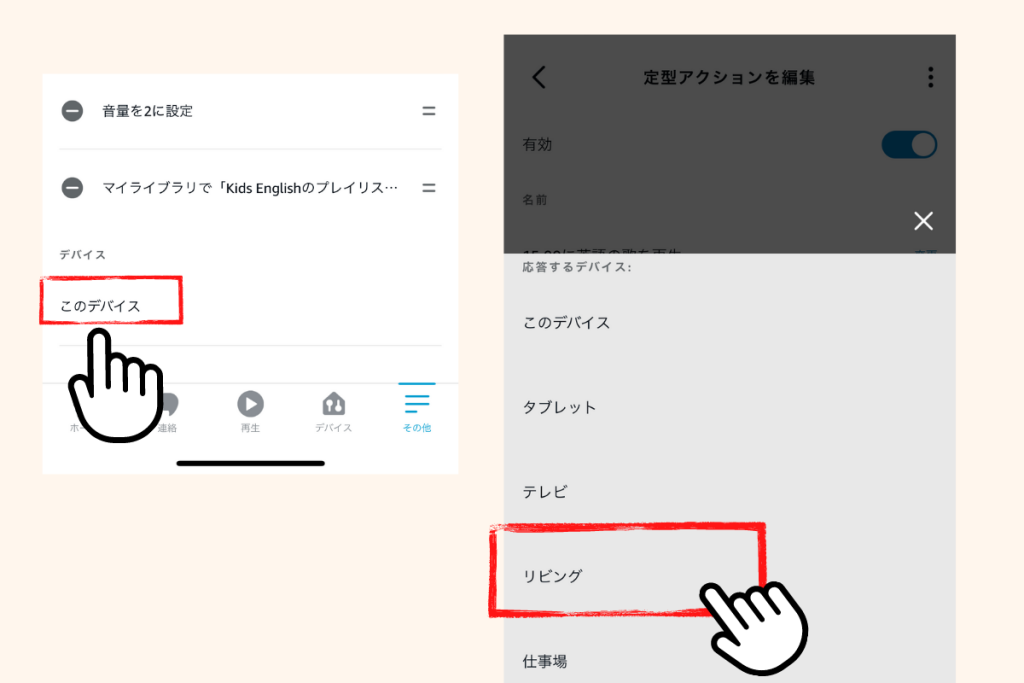
左上の「<」を選択して保存します。
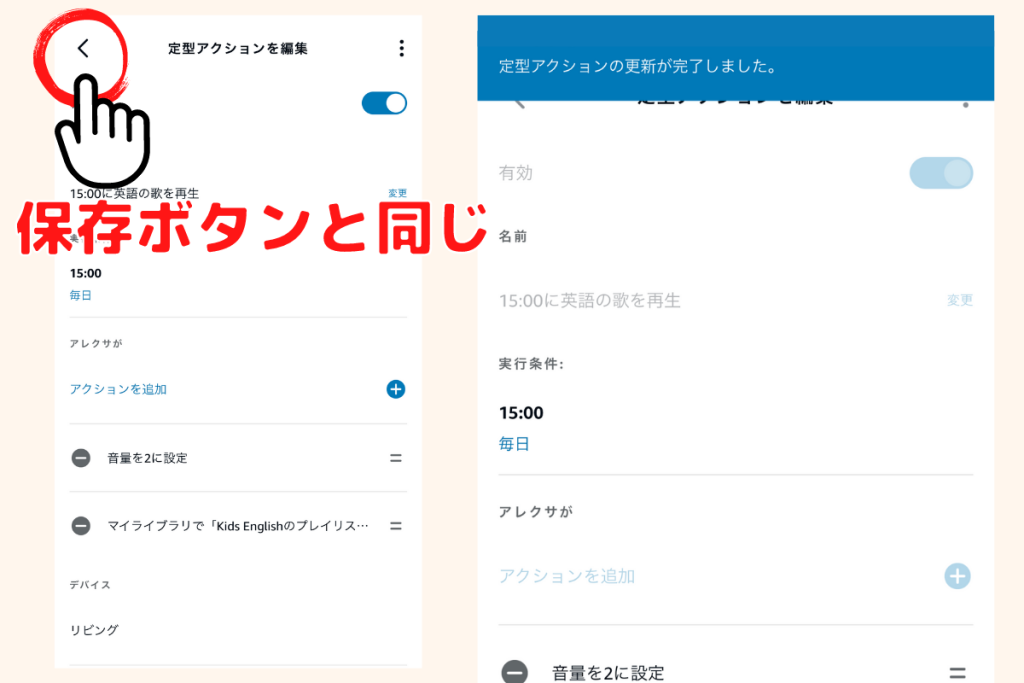
こちらで完成です!お疲れ様でした。
定型アクションを試してみる
定型アクションがしっかり動作するか確認してみましょう。
この方法により、15:00にならなくてもアクションがちゃんと動くか、すぐに調べる事ができます。
右上の「︙」をタップし、
「定型アクションの実行」をタップします。
定型アクションを実行中です、と青いバーが画面上部に表示された音楽が流れたら成功です。
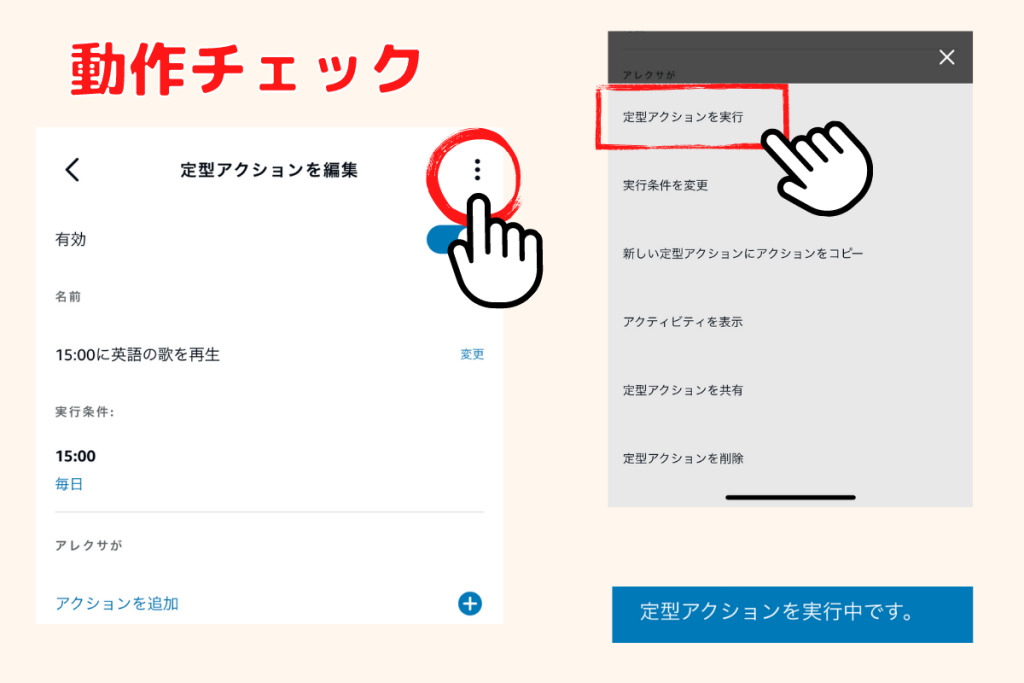
うまくいかない場合
うまく再生できない場合は以下の点を確認してみてください。
プレイリスト名に問題がある
Alexaでは特殊な読み方をする文字や固有名詞をうまく読み取れないことがあります。
「Kids English」などのようにカンタンなプレイリスト名にしてみましょう。
Amazon Musicが無料プランである
Amazon Prime(アマゾンプライム。通称アマプラ)に加入していなくてもプレイリストは作れますが、特定の音楽が再生できないことがあります(関連の音楽がシャッフル再生されてしまう)。
特定の曲を毎回再生したい場合は、月数百円のAmazon Primeに加入を検討してもいいかもしれません。
より多くの楽曲から選びたい場合は、Amazon Music Unlimited もあります。
>>Amazon Music Unlimitedの詳細はこちら
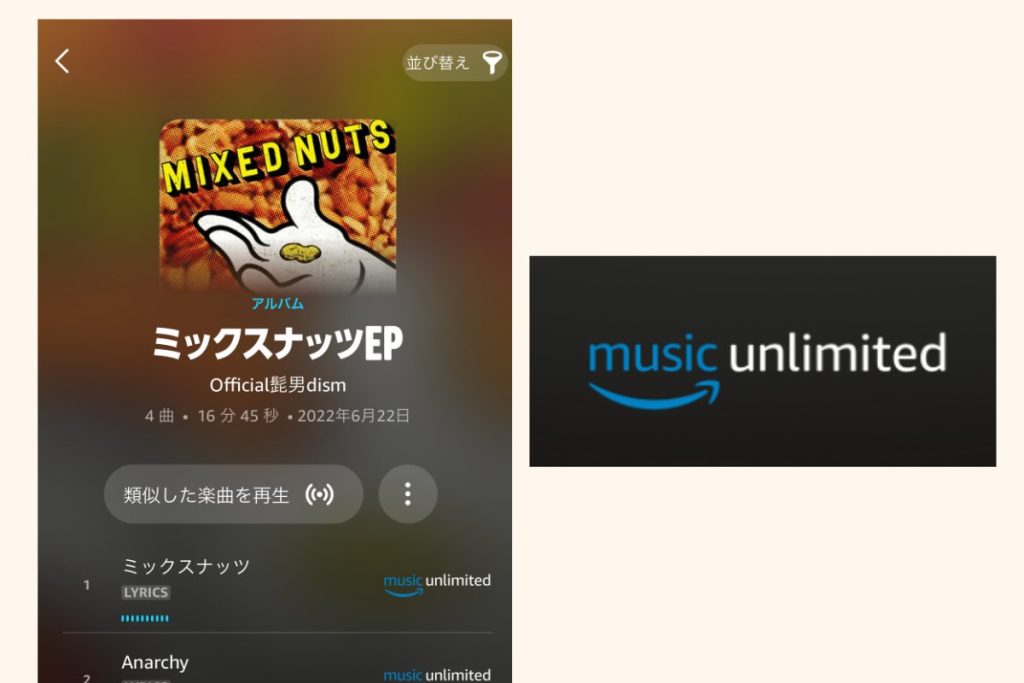
アレクサの定型アクションで生活リズムを作りましょう
以上、アレクサの定型アクションで時間指定をして音楽を再生する方法についてお伝えしました。
- Amazon Musicで、プレイリストを作る
- Alexaアプリで、定型アクションを設定する
- アレクサ対応のスピーカーで再生する
ご紹介した内容で、
- 子どもが起きる7:00に、テンションがあがる音楽を再生する
- 勉強してもらいたい時間帯に、合図の音楽を再生する
- 子どもが寝る20:45にこもりうたを再生する
など、音楽によって生活リズムをサポートできるので、ガミガミ言わなくても自然と習慣づけができるライフスタイルが作れます。
習慣づけについては、前回の記事でもまとめておりますので、まだ読んでいない方はぜひご覧ください。







